7 most useful features for club managers and team management
7 most useful features for club managers and team management |

| Summary |
|---|
|
Discover YouCoachApp’s more interesting features for club managers and organizing coordinators. |
If you think YouCoachApp can only help soccer coaches... well, you are wrong!
In this article you will find out how club managers, team managers and organizing coordinators can make the most of YouCoachApp's features!
All features presented here are linked to the permissions the coach can give or revoke at the menu item "Settings", "Staff members".
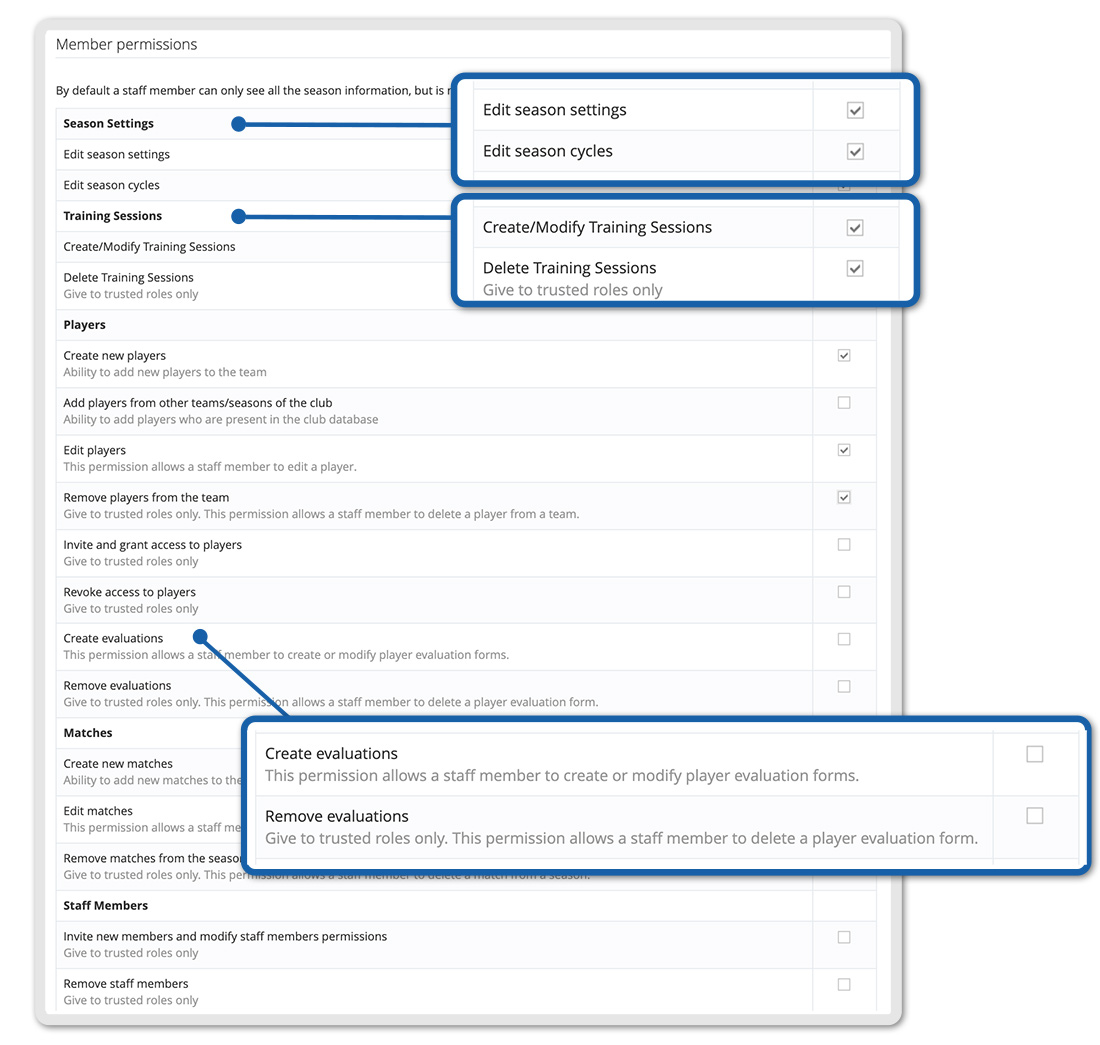
1. PREPARE PRE-GAME PAPERWORK
The most frequent task a manager chaperone has to do is to fill out pre-game paperwork. Thanks to "Print Pre-game" feature on YouCoachApp, it is possible to create a pre-compiled pre-game paperwork with one click. No more waste of time writing all data by hand: the paperwork can be printed as PDF even before you're on the field.
To create pre-game paperwork:
- go to “Matches” then “Add Match”;
- on the sub-menu “Pre-game”, click on “Edit formation”;
- pick selected players one by one;
- click on “Save formation”;
- now you can click on “Print Pre-game” to download it as PDF.
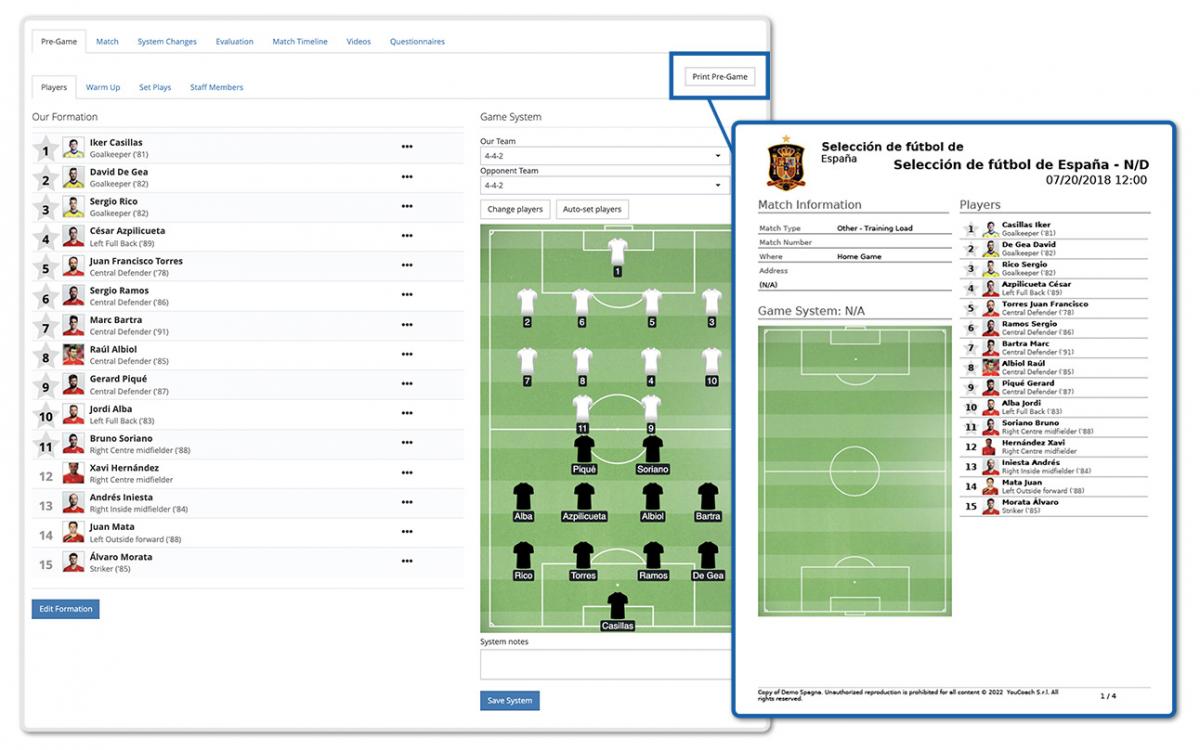
To prepare pre-game paperwork, the coach (or the account manager) must have checked the boxes about matches for the club manager (Staff Members).
2. REGISTER PLAYERS' PERSONAL DATA
A requirement for a correct pre-game paperwork is that all players' personal data have been filled out.
The coach can give the club manager permission to fill out players' personal data:
- Create and edit personal profiles and data of each player: click on “Team Players”, then “Add player” - to complete the paperwork you need to fill in at least first and last name and date of birth
- Add players from other teams/club seasons: click on “Team Players”, then “Show all players” and “Import from other team/season”.
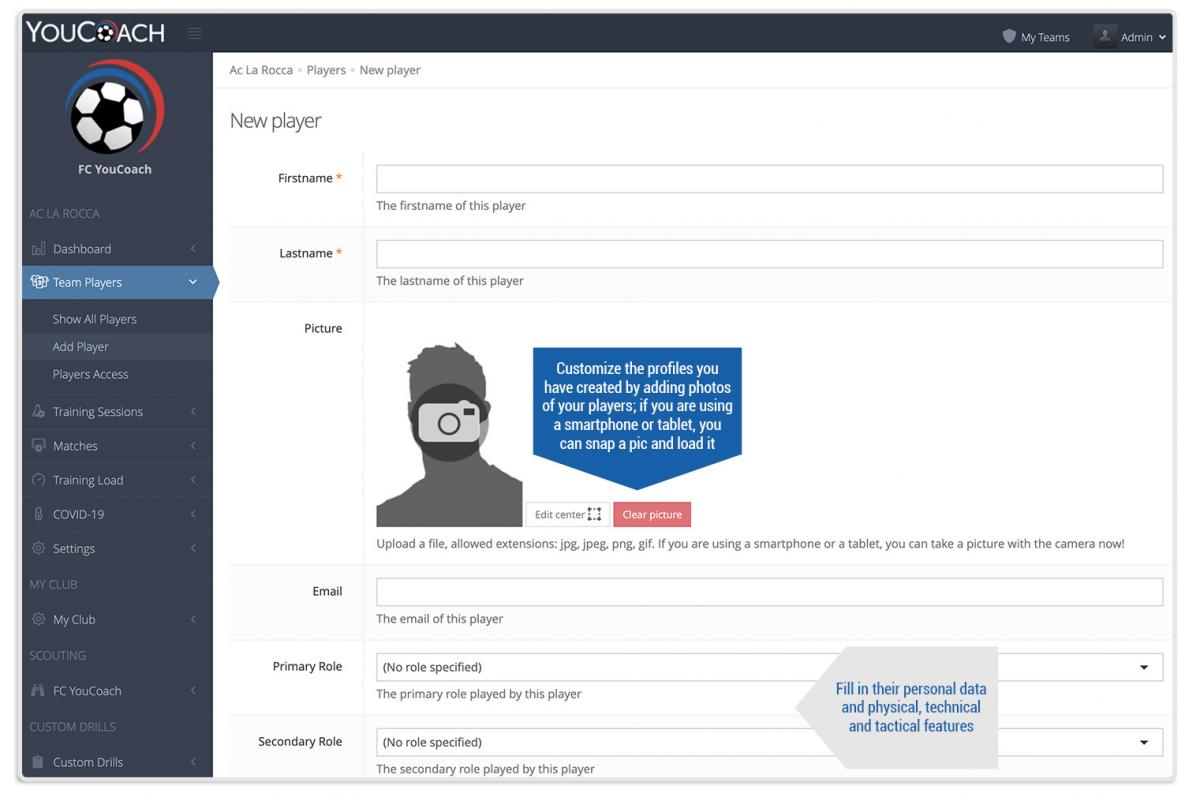
The club manager can also:
- Cancel players from the team: to delete a player's profile you must click on their personal profile from the menu item “Team players”, “Show all players” and then choose a specific profile: once you open a profile, click on the red button “Delete”;
- Invite players on the app or revoke their access: to invite players in your season, you have to access to each profile, click on “Edit Access”, select the actions you want them to do in the app and then save. Based on which permission you give them, players can:
- edit their profile;
- view personal dashboard, activities, statistics, work done on the objectives;
- view matches evaluations;
- view training sessions that have been done or scheduled;
- view each training session's drills;
- view info about matches;
- view personal evaluation forms;
- fill out Hooper.
It is possible to edit personal data and profile only when the coach (or the account manager) gives permission for these actions.
3. MANAGE MATCHES' STATISTICS
Sometimes the coach asks the manager chaperone to take notes about numbers and statistics about what happens during the match. Thanks to YouCoachApp, the coach can outsource matches management directly to the club manager. The person who receives these permissions can:
- create new matches: add new matches to the season filling out all the info about the match from the menu item “Matches”, “Add Match”;
- edit matches: edit info about the match that the coach or other staff members filled in, by clicking on the specific match from the menu “Matches”.
- delete matches: delete matches from the list you can find on the menu “Matches” by choosing a specific match.


The manager can fill in and edit all these information only if they have the right permissions.
4. REGISTER TRAINING SESSION ATTENDANCE
Usually the attendance to the training session is registered by the coach, but a team manager can help with the digital attendance log on YouCoachApp.
During the creation of a “New session”, click on “Attending players”: choose the players that joined the training session and don't check who wasn't present. Then, click on “Done”.
To see an attendance summary, click on “Dashboard”, “Players statistics”: you can see the number of attended training sessions and the attendance percentages on the last two columns.
If you want to change the date range, choose a different time period from the drop-down menu on top.
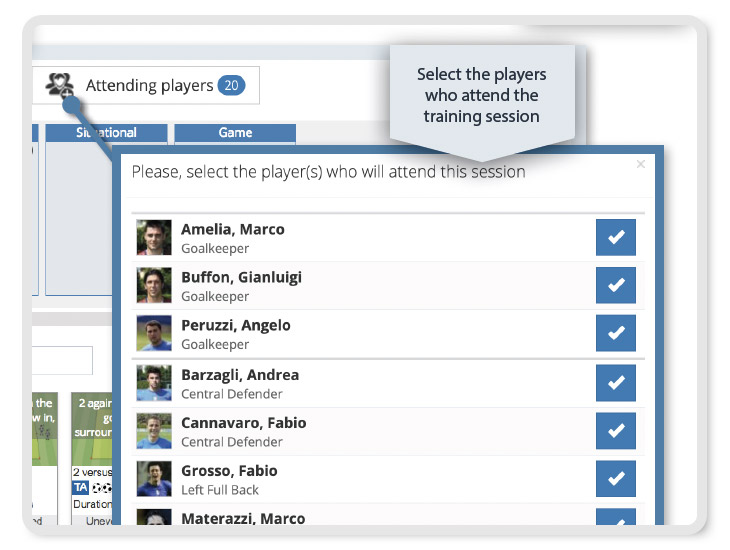
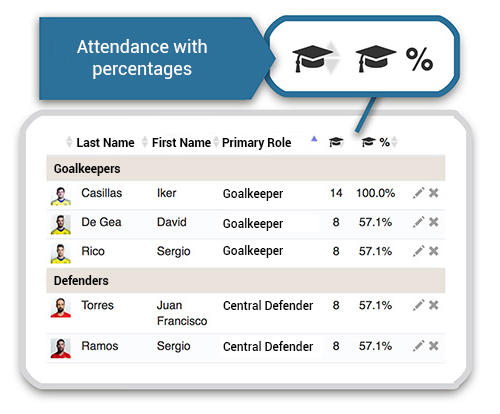
The manager can do this task only if they have the permission to “Create/edit training sessions”.
5. CREATE EVALUATION FORM TEMPLATES
Another feature that can be outsourced to a team manager is the creation of evaluation form templates. The coach should choose evaluation criteria and will be the one in charge to fill in the forms, but a collaborator can help organizing digital forms on the app.
Once the coach has chosen themes and evaluation criteria, the template can be created from the menu item “Settings”, clicking on “Evaluation form templates”.
As explained in this article, it is possible to create an evaluation form template:
- general evaluation form template: click on “Basic evaluation form” and use the template;
- custom evaluation form template: click on “Create new template” and:
- choose a title for the evaluation form;
- divide the form into sections;
- choose the evaluation criteria and value types.
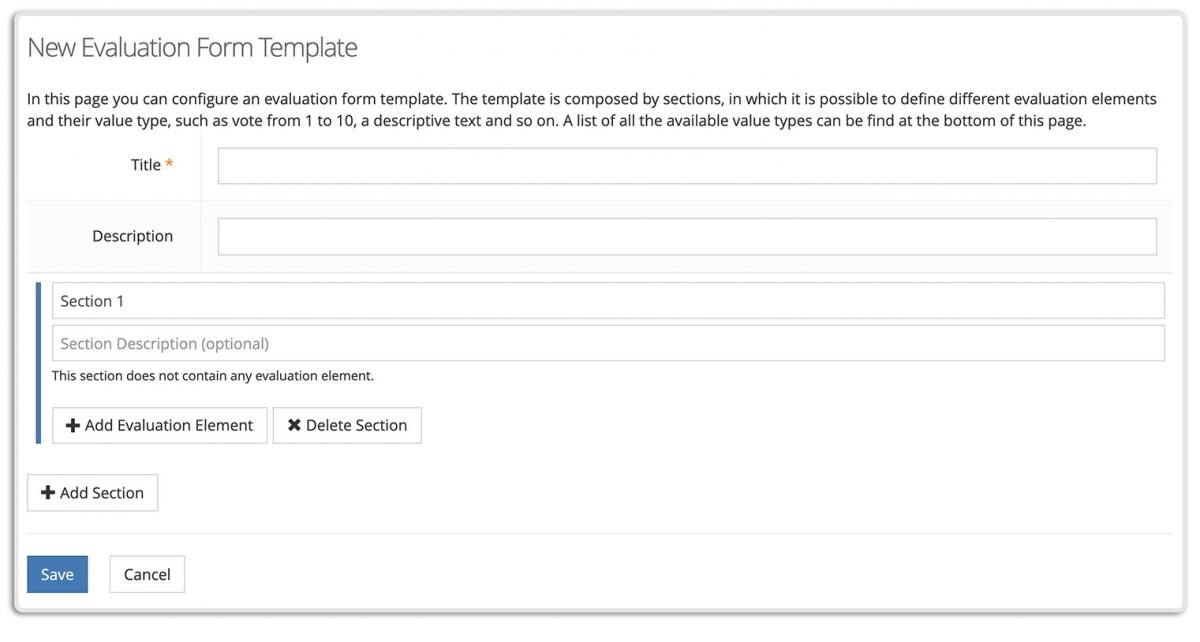
The coach asks you to fill in the forms for him? Remember that in this case you have to fill them in from each player's profile page: click on "Show all players" and then "Evaluations" in each profile.
To use these features the account manager has to give the team manager the following authorizations: “Create Evaluations” and “Remove Evaluations”.
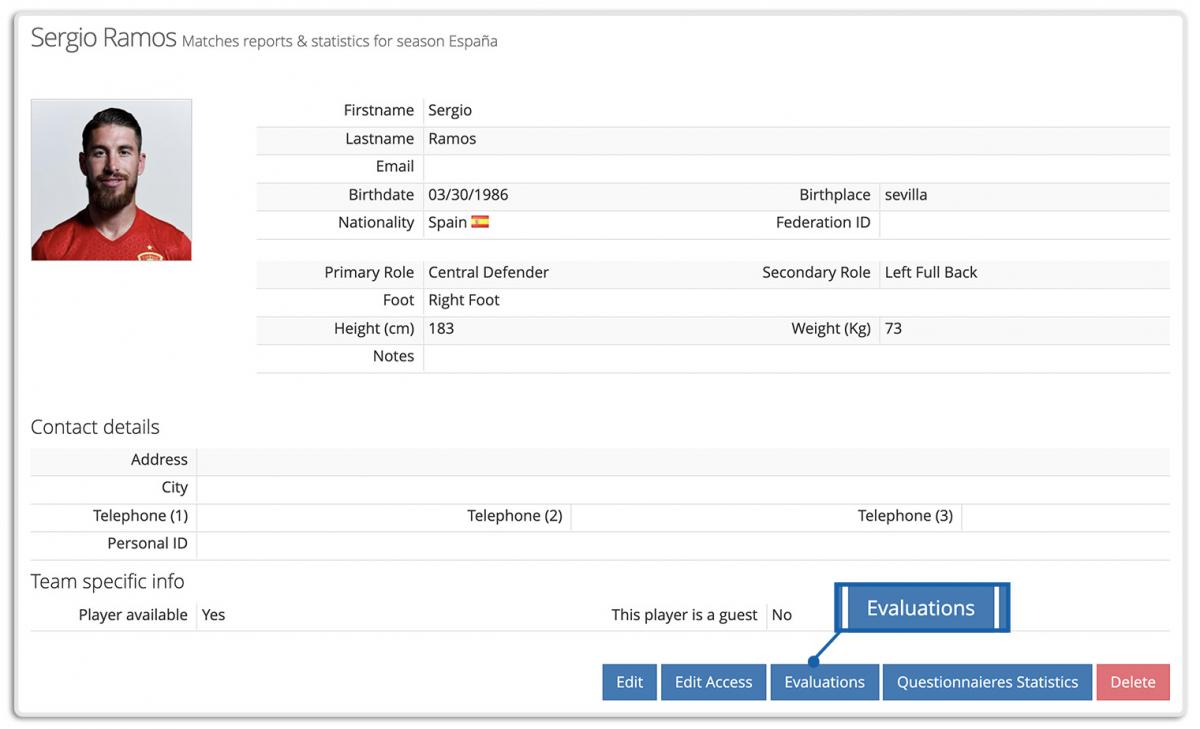
6. EDIT PLAYERS' QUESTIONNAIRES
Just as evaluation forms, even questionnaires can be modified by a staff member.
“Questionnaires” feature allows you to ask your team a list of questions to answer before or after each training session or match; in this way the staff can evaluate each player's physical condition.
Coach, athletic trainer, doctor, nutritionist and all staff members can cooperate creating a list of questions about technical and physical aspects and about all other interesting aspects they need to know about the team. Questionnaires are fully customizable.
By mutual agreement, the team manager can also intervene:
- enabling/disabling questionnaires: from the menu item "Settings", click on "Questionnaires" and check all you need to enable or disable;
- editing the list of questions for the players: from the menu item "Settings", click on "Questionnaires" and then "Edit";
- verifying that players fill them in properly: from the menu "Team Players" click on "Show all players", then choose a player and access to his profile. To read their answers and their trend, click on "Questionnaires statistics".

The manager can do these tasks if the account manager gives them the right permits.
7. INVITE NEW STAFF MEMBERS TO MANAGE THE SPORT SEASON
The manager often needs to interact with many counterparts: thanks to YouCoachApp you can create an online network of all staff members by inviting all team collaborators into your account.
To invite a new member, you need to go to the menu item "Settings", then "Staff members" and "Invite a new member". After filling in the required fields and selecting the right permits, click on "Invite new member": in this way this person will receive an e-mail with the invitation to join the team.
But beware: each person you invite into your account must be subscribed to youcoach.com with the same e-mail address.
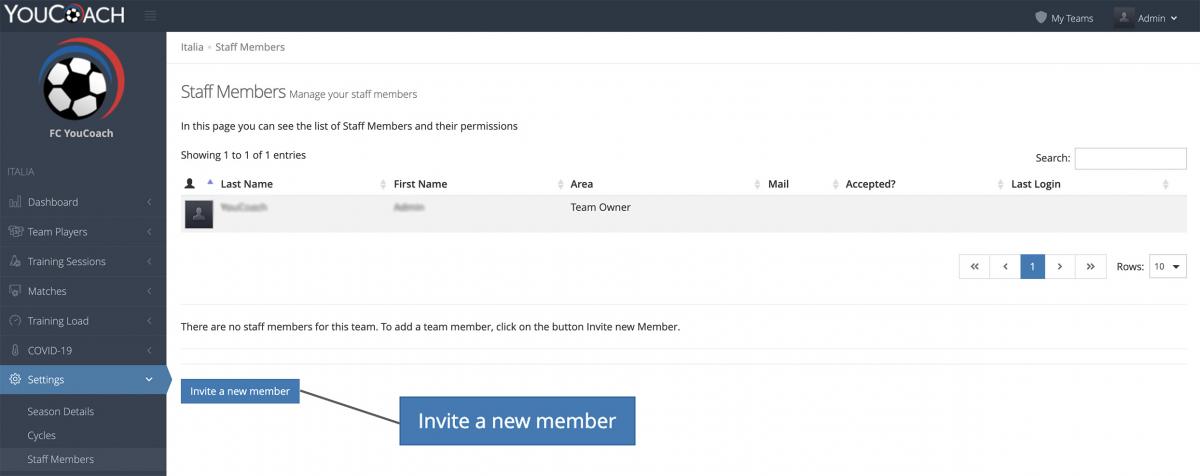
As with previous features, the manager needs the right permits to be able to invite new members.

























































